Как полностью удалить браузер Google Chrome
В зависимости от настроек системы, при удалении Google Chrome, возможно, потребуется ввести логин и пароль администратора. Укажите необходимые данные и нажмите кнопку OK.
Windows XP
Прежде чем удалять программу Google Chrome в операционной системе Windows XP, закройте ее, если она запущена. Убедитесь также, что программа не работает в фоновом режиме, для этого проверьте значки в правой части «Панели задач» системы Windows. Откройте «Панель управления» и запустите приложение «Установка и удаление программ». В списке программ найдите Google Chrome и нажмите кнопку «Удалить».При необходимости можно удалить информацию о настройках браузера, закладках, данных об аккаунте и т.д.
Windows Vista, Windows 7, Windows 8
Закройте программу Google Chrome, если она запущена и проверьте, не работает ли она в фоновом режиме. Откройте «Панель управления». В раздел «Программы» выберите пункт «Удаление программы». В открывшемся списке найдите Google Chrome и дважды щелкните по нему правой кнопкой мыши, затем подтвердите удаление. В окне подтверждения можно установить галочки для удаления данных о настройках программы и выбрать браузер по умолчанию.Удаление вручную
Удаление программы Google Chrome вручную требует внесения изменений в реестр системы Windows. Чтобы исключить возможность внесения ошибочных данных рекомендуется предварительно сделать резервную копию этого реестра. Кроме того, желательно проконсультироваться со специалистами на предмет корректного выполнения данной операции. Откройте «Панель управления» и перейдите в раздел «Оформление и персонализация». Щелкните по пункту «Свойства папки», в открывшемся окне перейдите во вкладку «Вид» и снимите флажок «Скрывать расширения зарегистрированных типов файлов».В окне программы Google Chrome щелкните правой кнопкой мыши и выберите пункт «Сохранить как…». Введите название файла remove.reg, выберите при этом тип файла «Все файлы». Закройте окно программы Google Chrome. Запустите файл remove.reg дважды щелкнув по нему мышью, затем подтвердите операцию, нажав кнопку «Да». Откройте папку «Мой компьютер», в адресной строке введите:
%USERPROFILE%\Local Settings\Application Data\Google (для Windows XP),
%LOCALAPPDATA%\Google (для Windows Vista, Windows 7 и Windows 8).
В открывшемся окне удалите папку Chrome, после чего программа Google Chrome будет полностью удалена с вашего ноутбука.
Бывают ситуации, когда единственным решением проблемы, связанной с работой браузера является его удаление или переустановка. В этом материале рассмотрим способы деинсталляции Гугл браузера с компьютеров Windows, Mac OS X, а также Android и iOS устройств. Однако, есть вероятность, что на вашем компьютере действует вирус, который мешает нормальной работе браузера. Вы можете скачать антивирус бесплатно , выбрав и установив наиболее подходящий вам. Затем проверьте систему. Если и это не помогло, дальше мы расскажем о способах удалениия Google Chrome с ваших устройств.
Как удалить браузер Гугл Хром с компьютера
Это самый обычный, стандартный метод деинсталляции программы из системы. Как аправило его достаточно, чтобы были удалены все "хвосты" программы.
Нажмите на кнопку "Пуск" и перейдите в панель управления.
В окне, которое открылось, необходимо выбрать раздел «Установка и удаление программ» (при условии, если у вас установлена Windows XP) или «Удаление программы» (если пользуетесь Windows 7 и позже).

Далее, среди всего списка программ, которые установлены на вашем ПК или ноутбуке осталось найти и удалить тот самый браузер Гугл Хром. Его можно найти в списке самостоятельно, а можно отфильтровать с помощью окна поиска, благо начиная с Windows 7 такая возможность у нас есть. Кликните на Google Chrome и выше над списком появится кнопка "Удалить", нажав на которую найнестся процесс удаления программы. Кроме того, можно выполнить это действия нажав правой кнопкой мыши на программе из списка.

Как удалить Google Chrome с компьютеров Mac OS X
- Необходимо открыть папку Google Chrome и просто перетащить ее мышкой в "Корзину" на панели Dock.
- Помните, что если Хром установлен в папке "Программы", то нужно иметь права администратора.
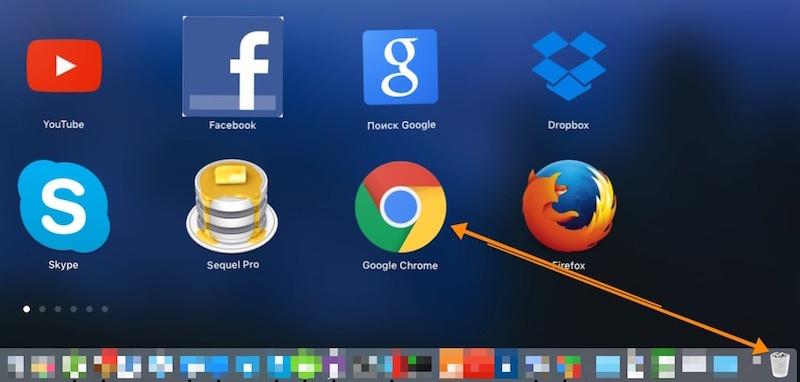
Удаление Google Chrome с Android устройств
Гугл очень важен для работы смартфона. Без него аппарат станет простой "звонилкой". Но иногда приходится его удалять ради собственной же безопасности. Как это сделать?
- Зайти в меню управления аккаунтами или учетные записи, найти «Настройки».
- Найти аккаунт Google. Часто он идет в числе первых из списка.
- На экране синхронизации стоит нажать «Меню», удалить ненужную программу. При этом откроется меню синхронизации.
- При этом обратите внимание: все данные аккаунта Google вместе с браузером удаляются исключительно с Android-устройства и сохраняются в Интернете. Это значит, что позже вновь войти в свою учетную запись и возобновить свои контакты и важные данные будет возможно.
Удаление Google Chrome с iPhone и iPAD
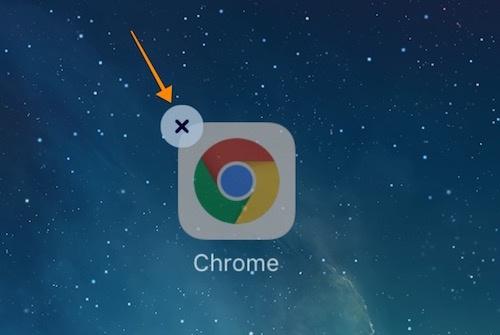
Чтобы удалить Хром на iOS, нужно просто нажать на иконку приложения на главном экране и держать палец в этом положении приблизительно секунду. Далее в верхнем углу необходимо нажать на крестик и дождаться завершения удаления. После все этого останется лишь подтвердить действие.
Не забывайте, вы можете выбрать и скачать браузер , который вам понравится из нашего каталога. Это необязательно может быть Google Chrome. Потратьте немного времени, почитайте отзывы, установите несколько разных браузеров и мы уверены, вы найдете тот, ктотрый удовлетворит все ваши потребности.
Нередко при установке того или иного приложения может возникнуть сбой. Так или иначе, некорректная установка повлечет за собой последствия в дальнейшей работе. Некоторые ошибки, допущенные при инсталляции Google Chrome, возможно ликвидировать только лишь повторной установкой данного браузера. Но часто удаление браузера происходит не полностью — некоторые файлы и ключи реестра могут остаться в системе, что негативно сказывается на работоспособности самой программы.
В данном случае пользователю придется заняться чисткой реестра – вручную или с помощью стороннего софта. Об этом речь в данном руководстве пойдет ниже, однако, для начала стоит убедиться в том, что стандартная процедура удаления проведена правильно.
Стандартный способ
Так удаляются программы встроенными средствами Windows. Первым шагом будет открытие меню «Пуск» и выбор Google Chrome из списка «всех программ» — в открывшемся подменю «удалить Google Chrome» / «uninstall Google Chrome». Эту же операцию можно провести другим образом: в меню “Пуск” открываем «Панель управления» – находим раздел «установка и удаление ….»  («программы и компоненты» в windows 7, а также в более новых вариантах ОС) — в открывшемся списке ищем заветный браузер, по нажатию правой кнопки мыши на нём же, в контекстном меню выбираем «удалить».
(«программы и компоненты» в windows 7, а также в более новых вариантах ОС) — в открывшемся списке ищем заветный браузер, по нажатию правой кнопки мыши на нём же, в контекстном меню выбираем «удалить». Стоит так же удалить все временные файлы и персональные данные работы — для этого подтверждаем «удаление данных о работе в браузере» в процессе. После нажатия кнопки «Удалить» пойдет процесс деинсталляции.
Стоит так же удалить все временные файлы и персональные данные работы — для этого подтверждаем «удаление данных о работе в браузере» в процессе. После нажатия кнопки «Удалить» пойдет процесс деинсталляции.
Если на Вашем компьютере создано несколько учетных записей и некоторые из них не обладают правами администратора — корректное удаление стоит производить только от имени пользователя-админа, иначе браузер будет удален только на конкретной учетной записи без высших прав.
Использование Revo Uninstaller pro для деинсталляции Google Chrome
Как правило полностью удалить программу встроенными средствами Windows не удается — обязательно останутся некоторые записи в реестре связанные с удаляемой программой. Поэтому приходится использовать сторонний софт. Полную процедуру удаления любого софта, в частности «хрома» можно провести с помощью программы revo uninstaller pro.
Алгоритм работы следующий: Программа устанавливаются через загрузчик Revo Uninstaller. Перед установкой она делает «снимок системы», т.е. фиксирует все системные файлы Windows и записей его реестра. При установке Revo Uninstaller ведёт лог в котором отмечает все изменения в системных файлах и реестре. При деинсталляции софта удаляются все изменения файлов и записей реестра согласно логу. Т.о. происходит полная удаление программ. Но поскольку вы наверняка не использовали Revo Uninstaller при установке (как следствие лога установки нет), всё равно она намного лучше «вычистит» систему от «Хвостов». Кстати сказать, программа платная, но на торрентах запросто можно найти и «крякнутую».
Для начала стоит запустить данный деинсталлятор и вписать в строке поиска Google Chrome, правой кнопкой мыши кликнуть на нём же и в появившемся контекстном меню выбрать пункт «удалить». 
Далее появится стандартное окно удаления программы, знакомое Вам по вышеописанному методу удаления программ. Проводим идентичную процедуру удаления, не забывая подтвердить «удаление данных о работе».
По окончанию процесса следует провести сканирование остаточных файлов после удаления. Для этого выбираем «Продвинутый» режим (галочка на соответствующем пункте) — далее «Сканирование». По запуску сканирования она начнет поиск оставшихся ключей реестра в операционной системе.
С завершением скана, revo uninstaller выдаст список всех записей реестра и прочие остаточные файлы, которые следует удалить. Выбираем все записи соответствующей кнопкой и удаляем. После нажатия кнопки «удалить» пользователю стоит подтвердить удалением всех ключей реестра. (windows выдаст соответствующее сообщение с предупреждением)
Также существуют другие утилиты для полной деинсталляции приложений с компьютера, например CCleaner, которая тоже весьма эффективно справляется с задачей полного удаления софта. Все приложения для удаления софта работают аналогичным образом, поэтому даже если вы скачаете программу, не затронутую здесь, вы все-равно сможете разобраться в ней и с легкостью удалить необходимый софт со своего компьютера. Теперь вы сможет без проблем удалить Гугл Хром с компьютера полностью и без остатков, избавившись от глюков или заменив его на другой браузер.
Наверное, каждый сталкивался с проблемами работы браузера, например, какие-то глюки или зависания в работе. Наступает момент, когда это все надоедает и Вы решаете переустановить браузер или вовсе сыскать ему альтернативу. Однако для начала следует удалить старый, причем полностью. Рассмотрим, как сделать полное удаление Гугл Хром, что же означает очистить полностью?
Google Chrome – быстрый качественный веб-браузер, отличающийся стабильностью и безопасностью. Он является самым популярным в мире по оценке даваемой за 2016 год, также он на уверенном первом месте в рунете. Среди недостатков можно отметить лишь отсутствие возможности его установки в заданную собственноручно директорию. Браузер устанавливается по умолчанию в системную папку Program Files.
Однако известно, что Google Chrome – это не просто браузер, но и мощный сборщик информации о действиях пользователя в сети. Он многократно защищает свои файлы в системе. Поэтому при удалении стандартными средствами, возможно, что некоторые файлы таки останутся. То есть по сути всё, что удаляется таким способом – это всего лишь внешняя оболочка, скрытые накопители файлов остаются на компьютере.
Следовательно, возникает вопрос – как же от них избавиться?
Удаление браузера можно разделить на три этапа:
- стандартное удаление через менеджера программ;
- очистка временных папок;
- очистка “хвостов” в реестре.
Разберем подробно каждый этап в отдельности. Используемая система Windows 10. Для более ранних версий будут даваться пояснения в случае серьезных отличий.
Перед удалением убедитесь, что не потеряете каких-либо важных данных. После полного успешного удаления возврат этих данных будет необратим.
Не забывайте также о синхронизации. Если эта функция включена, то потребуется удалить данные с сервера Гугл.
Стандартное удаление через менеджер программ
В самом браузере предварительно следует очистить за все время историю просмотров, скачиваний, файлы куки, пароли, медиалицензии, данные для автозаполнения, данные размещаемых приложений, в общем все, что предлагается в разделе очищения (Ctrl+H в поле браузера), раздел Личные данные, очистить историю.
На этом этапе все просто и стандартно. Идём в меню Пуск/Панель управления/Программы/Программы и компоненты.

Запуститься окно с перечнем установленных программ и компонентов.
Находим там Google Chrome и нажимаем удалить, предварительно закрыв окно этого браузера.

В таком случае, перейдите в диспетчер задач (Ctrl+Shift+Esc) и завершите все процессы, связанные с Chrome.

Еще раз жмем удалить, отмечаем галочкой “Также удалить данные о работе в браузере”, после чего ждем удаления программы.
Таким образом мы произвели стандартное удаление, но у нас еще остались временные файлы и хвосты в реестре.
Удаление из папки AppData (как найти данную папку в XP, Windows 7, Windows 8, Windows 10)
Следующим этапом будет очищение временных файлов. Что же это такое? Временные файлы сохраняются браузером в момент открытия веб-страниц. Это делается для того, чтобы ускорить загрузку страниц, так как большая часть содержимого этих страниц со временем практически не изменяется. Это происходит без ведома самого пользователя. Недостатком этого процесса и отрицательным последствием может являться загрузка помимо прочего вредоносных файлов, то есть вирусов, троянских программ и прочих неприятных вещей. Где же хранятся эти файлы?
Для всех установленных в вашей системе браузеров путь хранения временных файлов один.
Нужно зайти в Мой компьютер/Локальный диск С:/Пользователи, найти папку с названием Вашего компьютера.

Тут должна быть папка AppData или Application Data. Но изначально она скрытая. Её не видно, но она есть. Windows специально прячет важные системные папки для того, чтобы мы их специально не удалили. Для того, чтобы она появилась в зоне видимости нужно выбрать Вид поставить галочку на Скрытые элементы.

В более ранних версиях отображение скрытых файлов и папок настраивайте в параметрах папок, вкладке Вид.

Открываем AppData/Local ищем Google. Удаляем эту папку.

Затем заходим в Roaming и также удаляем временную папку Google.

Удаление из системного реестра
Системный реестр – это построенная на принципах иерархии база данных файлов, настроек и параметров Windows, основа операционной системы. Содержит различную важную информацию, такую как: параметры программного обеспечения, профилей пользователя, аппаратных настроек и прочие.
Немаловажный этап, связанный с удалением параметров файлов браузера, можно произвести двумя способами: вручную либо автоматически с помощью специализированных программ.
Для того, чтобы сделать это вручную можно зайти в меню Пуск, запустить команду regedit .

Перед нами открывается таблица реестра.

Тут видим 5 разделов, из которых нас интересуют всего 3, это: ROOT, USER и LOCAL_MACHINE.
В первом случае достаточно раскрыть папку HKEY_CLASSE_ROOT, найти все, что связано со словом google и удалить.

Во втором и третьем пути соответственно HKEY_CURRENT_USER\SOFTWARE\Google и HKEY_LOCAL_MACHINE\SOFTWARE\WOW6432Node\Google
Производим аналогичное удаление.
Однако это все мутно и для многих начинающих пользователей достаточно проблематично. Потому что, если Вы что-нибудь здесь начудите и удалите лишнее – будут достаточно большие проблемы. Чтобы этого не происходило можно воспользоваться специализированными программами, которые уже завоевали доверие миллионов пользователей. Какими? Рассмотрим в следующем разделе.
Удаление при помощи сторонних утилит (если самому не получилось все удалить, чем можно воспользоваться)
В реестре накапливается много мусорных файлов, из-за которых часто возникают системные ошибки, поэтому большинство пользователей знакомо с программами его оптимизации на подобии RegCleaner и CCleaner. На последнее остановимся подробнее, в частности применительно к нашей ситуации с очисткой браузерных файлов реестра.

Скачиваем, запускаем программу. Открываем вкладку Принудительная деинсталляция. В данном случае нам требуется удалить Гугл Хром. Поэтому в поле ввода наименование программы вводим слово “google” либо находим ее в списке установленных программ.

Производим удаление программы, утилита Revo Installer позаботится о том, чтобы создать резервные копии файлов реестра.
Как видим, следуя нашим советам полное удаление Google Chrome не вызовет у Вас никаких затруднений. После чего Вы сможете переустановить данный браузер и успешно продолжать свою работу в нём. Надеемся, что эта статья помогла решить Вам данную проблему.
Браузер «Гугл Хром» является у пользователей интернета одним из самых популярных средств для осуществления серфинга во Всемирной паутине. Однако при повреждении веб-браузера вследствие вирусного воздействия, при установке слишком большого количества дополнений и расширений, а также при использовании приложения на маломощных компьютерах может остро встать вопрос о том, как удалить «Гугл Хром» с компьютера полностью (включая все его компоненты и плагины). Ничего особо сложного тут нет, но при деинсталляции следует учитывать несколько важных моментов.
Как удалить «Гугл Хром» с компьютера полностью: что нужно знать о деинсталляции?
Перед тем как приступать к деинсталляции, нужно четко осознавать, что удалению подлежит не только сам веб-браузер, но и расширения (дополнения), и история посещений.
Поэтому, разбираясь в вопросе о том, как полностью удалить Google Chrome с компьютера, следует подумать и об этих вещах. Перед стартом процесса сначала нужно зайти в браузер и полностью почистить историю просмотра страниц в интернете, удалить кэш и куки, выбрав в качестве периода все время с самого начала работы.
После этого следует использовать стандартный Task Manager («Диспетчер задач»), который вызывается трехклавишным сочетанием (Del + Alt + Ctrl) или командой taskmgr в консоли «Выполнить» (Win + R). В нем нужно отыскать все процессы, относящиеся к Google Chrome (сделать это можно посредством сортировки процессов по издателю), а затем завершить их в принудительном порядке.
Как удалить браузер «Гугл Хром» с компьютера полностью: стандартная методика
Теперь можно приступать непосредственно к деинсталляции. Самым примитивным решением вопроса о том, как удалить полностью браузер Google Chrome и все его компоненты, является использование стандартного для всех Windows-систем метода.

Сначала вызывается «Панель управления» (проще всего это сделать командой control в меню «Выполнить»), после чего используется раздел программ и компонентов, в котором следует найти название искомого приложения и дополнительных компонентов, если таковые имеются, и произвести процедуру удаления, после чего желательно полностью перезагрузить систему.
Поиск остаточных файлов и папок
К сожалению, собственный деинсталлятор «Хрома» и стандартное средство удаления программ Windows абсолютно все компоненты, связанные с браузером, не удаляют, и даже после перезагрузки в системе остается огромное количество ненужного мусора, который в дальнейшем будет висеть балластом.

Если посмотреть на вопрос, касающийся того, как удалить браузер «Гугл Хром» с компьютера полностью, несколько шире, придется искать остаточные объекты вручную. В первую очередь в папке, обозначенной именем пользователя, нужно отыскать каталог AppData и перейти к директории Local, где удалению подлежит папка Google со всем ее содержимым. Начальный каталог является скрытым, поэтому предварительно следует включить отображение объектов с такими атрибутами в меню вида «Проводника».
Можно использовать и указание относительного пути, пометив в строке поиска или в меню «Выполнить» путь к конечной папке символом процентов.
Удаление ключей реестра
Однако в решении вопроса о том, как удалить «Гугл Хром» с компьютера полностью, следует обратить внимание еще и на остаточные записи системного реестра. Их тоже придется искать и удалять вручную.

Вход в редактор осуществляется командой regedit, вводимой в консоли «Выполнить». Далее нужно задать поиск по названию (Google) и удалить все найденные элементы. Но найти их можно и в ручном режиме. В реестре есть несколько папок, в которых и прописаны все ключи:
- ветка HKCR - каталог ChromeHTML;
- ветки HKLM и HKCU - папки Google.
Использование сторонних программ для удаления
Как видим, приведенная методика для обычного пользователя может показаться достаточно сложной и занимающей много времени. Поэтому в решении проблемы касательно того, как удалить «Гугл Хром» с компьютера полностью без использования ручного режима, предпочтение лучше отдать специализированным программам вроде iObit Uninstaller или его аналога Revo Uninstaller.

В таких приложениях удаление производится в несколько этапов. Сначала создается точка восстановления (если такая опция включена), затем срабатывает стандартный деинсталлятор для удаляемого компонента, после чего производится углубленный анализ системы на предмет наличия остаточных объектов, включая и папки, и файлы, и ключи реестра. Все это нужно удалить, однако желательно задействовать еще и процесс уничтожения файлов. Только в этом случае можно быть уверенным, что браузер со всеми его плагинами будет деинсталлирован целиком и полностью. По завершении процесса даже перезагрузку системы производить не нужно.
Кстати сказать, в процессе глубокого анализа как раз и выявляются некоторые дополнительные компоненты браузера (надстройки, плагины, расширения и т. д.). И их деинсталляцией в ручном режиме заниматься не придется.
Остается отметить, что именно применение программ-деинсталляторов обеспечивает стопроцентный результат удаления любой программы, занимает меньше времени и экономит силы, тем более что некоторым пользователям нежелательно заниматься редактированием реестра, поскольку при случайном удалении какого-то ключа или группы записей отменить операцию будет невозможно. А это может привести только к тому, что вся система окажется совершенно неработоспособной.
Отвлекаясь от темы, можно еще посоветовать изначально сохранить закладки браузера, которые могут понадобиться в дальнейшей работе, через функцию экспорта списка в HTML-файл, из которого потом можно будет произвести импорт в любом другом аналогичном приложении.
Итог
Если подвести черту всему вышесказанному, можно заметить, что удаление «Хрома» каким-то уж слишком сложным назвать нельзя. Основной вопрос состоит только в том, какой именно метод будет применен. Но, как уже можно заметить, описанная методика прекрасно подходит и для деинсталляции любого другого ПО. Специальные программы хороши еще и тем, что позволяют производить поиск приложений, даже если они отсутствуют в списке программ. Наконец, в них предусмотрена функция принудительного удаления (Forced Uninstall), если по каким-то причинам стандартный вариант не срабатывает или деинсталляция производится не в полном объеме.